Os exemplos utilizados aqui serão baseados no Windows 10. Caso seu sistema operacional seja Linux ou macOS, você pode consultar os seguintes tutoriais: Linux | macOS
- Localize o diretório de instalação Java
Se você não alterou o caminho durante a instalação, ele será parecido com isso C:\Program Files\Java\jdk1.8.0_65
- Vá para Painel de controle > Sistema > Configurações avançadas do sistema
- Clique no botão Variáveis de ambiente
- Sob Variáveis do sistema, clique em Novo
- No campo Nome da variável insira:
- JAVA_HOME se você instalou o JDK (Kit de desenvolvimento Java)
- No campo Valor da variável, insira o seu caminho da instalação do JDK (Passo 1).
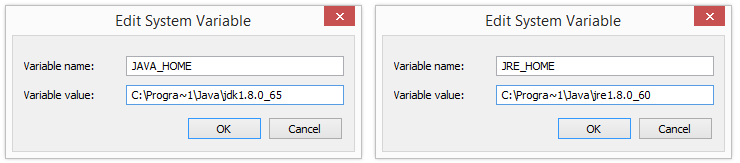
- Clique em OK;
- Crie uma nova variavel com o nome de CLASS_PATH
- No campo Valor da variável, insira o seu caminho da instalação do JDK acrescentando \lib;. no final
- Se preferir, pode utilizar a variavel JAVA_HOME criada anteriormente, basta inserir: %JAVA_HOME%\lib;.
Não esqueça de por ";." no final, isso vai permitir que o sistema acesse todas as pastas dentro da pasta lib.
- Clique em OK;
- Agora procure pela variavel Path e clique para edita-la.
- Clique no botão Novo e insira:
- %JAVA_HOME%\bin
- Clique em OK e Aplicar alterações quando solicitado.
Você precisará fechar e abrir novamente qualquer janela de comando que estava aberta antes de fazer estas alterações, já que não há como recarregar variáveis de ambiente de um prompt de comando ativo. Se as alterações não entrarem em vigor depois de abrir novamente a janela de comando, reinicie o Windows.